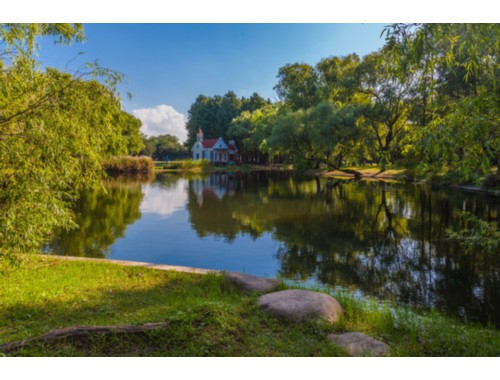
在Word中查找和替换功能很多人都会使用,最通常是用它来查找和替换文字,但实际上还可用查找和替换格式、段落标记、分页符和其他项目,并且还可以使用通配符和代码来扩展搜索。
笔者以一些例子来说明如何将word中查找和替换功能运用地自如,或许对你有帮助。
一、查找和替换文字
可以自动替换文字,例如:将“ 改善”替换为“进步”
1.单击“编辑”菜单中的“替换”命令。
2.在“查找内容”框内键入要查找的文字,
在“替换为”框内输入替换文字。
3.单击“查找下一处”或“查找全部”,后单击“替换”或者“全部替换”按钮。
二、查找和替换指定的格式
例如,查找指定的单词或词组并更改字体颜色;或查找指定的格式(如加粗)并更改它。
1.在“编辑”菜单上,单击“查找”。
2.如果看不到“格式”按钮,请单击“高级”按钮。
3.在“查找内容”框中,请执行下列操作之一:
·若要只搜索文字,而不考虑特定的格式,请输入文字。
·若要搜索带有特定格式的文字,请输入文字,再单击“格式”按钮,然后选择所需格式。
·若要只搜索特定的格式,请删除所有文字,再单击“格式”按钮,然后选择所需格式。
4.单击“全部替换”后,单击“关闭”。
三、查找和替换段落标记、分页符和其他项目
可以方便地搜索和替换特殊字符和文档元素,例如分页符和制表符。
1.单击“编辑”菜单中的“查找”或“替换”命令。
2.如果看不到“特殊字符”按钮,请单击“高级”按钮。
3.在“查找内容”框中,请执行下列操作之一:
·若要从列表中选择项目,请单击“特殊字符”按钮,然后单击所需项目。
·在“查找内容”框中直接键入项目的代码。
4.如果要替换该项,请在“替换为”框输入替换内容。
5.单击“查找下一处”、“替换”或者“全部替换”按钮。
四、查找和替换名词、形容词的各种形式或动词的各种时态
您可以搜索:
名词的单数和复数形式
例如,在将“apple”替换为“orange”的同时,将“apples”替换为“oranges”。
所有形容词形式
例如,在将“worse”替换为“better”的同时,将“worst”替换为“best”。
动词词根的所有时态
例如,在将“sit”替换为“stand”的同时,将“sat”替换为“stood”。
1.单击“编辑”菜单中的“查找”或“替换”命令。
2.如果看不到“查找单词的各种形式”复选框,请单击“高级”按钮。
3.选中“查找单词的各种形式”复选框。
4.在“查找内容”框中输入要查找的文字。
5.如果要替换该文字,请在“替换为”框中输入替换文字。
6.单击“查找下一处”、“替换”或者“全部替换”按钮。
7.如果替换文字不明确,请单击与所需含义最匹配的单词。
例如,“saw”可以是名词也可以是动词,单击“saws”以替换名词;单击“sawing”以替换动词。
其他形容词的各种形式或动词的各种时态替换,读者可以动手试试。
注意:
·替换文字时最好使用“替换”按钮,而不要用“全部替换”按钮,这样可以确认每一处替换,以免发生错误。
·查找和替换文本时,应使用相同的词性和时态,例如,可以搜索“see”,并将其替换为“observe”(两者都是一般现在时的动词)。
五、
A、使用通配符查找和替换
例如,可用星号 (*) 通配符搜索字符串(使用“s*d”将找到“sad”和“started”)。
1.单击“编辑”菜单中的“查找”或“替换”命令。
2.如果看不到“使用通配符”复选框,请单击“高级”按钮。
3.选中“使用通配符”复选框。
4.在“查找内容”框中输入通配符,请执行下列操作之一:
·若要从列表中选择通配符,请单击“特殊字符”按钮,再单击所需通配符,然后在“查找内容”框键入要查找的其他文字。
·在“查找内容”框中直接键入通配符。
5.如果要替换该项,请在“替换为”框键入替换内容。
6.单击“查找下一处”、“替换”或者“全部替换”按钮。
注释
·选中“使用通配符”复选框后,Word 只查找与指定文本精确匹配的文本。
·要查找已被定义为通配符的字符,请在该字符前键入反斜扛 (),例如,要查找问号,可键入“?”。
B、要查找和替换的项目的通配符(笔者整理)
如果要查找:
任意单个字符 键入 ?
例如,s?t 可查找“sat”和“set”。
任意字符串 键入 *
例如,s*d 可查找“sad”和“started”。
单词的开头 键入 <
例如,<(inter)
查找“interesting”和“intercept”,但不查找“splintered”。
单词的结尾 键入 >
例如,(in)> 查找“in”和“within”,但不查找“interesting”。
指定字符之一 键入 [ ]
例如,w[io]n 查找“win”和“won”。
指定范围内任意单个字符 键入 [-]
例如,[r-t]ight 查找“right”和“sight”。必须用升序来表示该范围。
中括号内指定字符范围以外的任意单个字符 键入 [!x-z]
例如,t[!a-m]ck 查找“tock”和“tuck”,但不查找“tack”和“tick”。
n 个重复的前一字符或表达式 键入 {n}
例如,fe{2}d 查找“feed”,但不查找“fed”。
至少 n 个前一字符或表达式 键入 {n,}
例如,fe{1,}d 查找“fed”和“feed”。
n 到 m 个前一字符或表达式 键入 {n,m}
例如,10{1,3} 查找“10”、“100”和“1000”。
一个以上的前一字符或表达式 键入 @
例如,lo@t 查找“lot”和“loot”。
注释
·可使用括号对通配符和文字进行分组,以指明处理次序,例如,可以通过键入“<(pre)*(ed)>”来查找“presorted”和“prevented”。
·可使用
通配符搜索表达式,然后将其替换为经过重新排列的表达式,例如,在“查找内容”框键入“(Newton)(Christie)”,在“替换为”框键入“21”,Word
将找到“Newton Christie”并将其替换为“Christie Newton”。
六、
A、使用代码查找和替换
1.单击“编辑”菜单中的“查找”或“替换”命令。
2.如果看不到“特殊字符”按钮,请单击“高级”。
3.在“查找内容”框中输入代码。请执行下列操作之一:
·若要从列表中选择代码,请单击“特殊字符”按钮,再单击所需字符,然后在“查找内容”框键入要查找的其他文字。
·在“查找内容”框中直接键入代码。
例如,键入 ^p 来查找段落标记。
4.如果要替换该项,请在“替换为”框输入替换内容。
5.单击“查找下一处”、“替换”或者“全部替换”按钮。
B、要查找和替换的项目的代码(笔者整理)
一些代码只有在选中或清除“使用通配符”选项时才能使用。
可以在“查找内容”或“替换为”框中使用的代码
若要指定: 段落标记 ( )
键入 ^p(选中“使用通配符”复选框时在“查找内容”框中无效)或键入 ^13
制表符 ( ) 键入 ^t 或键入 ^9
ASCII 字符 键入 ^nnn,其中 nnn 是字符代码
ANSI character 键入 ^0nnn,其中 nnn 是字符代码
长划线 ( — ) 键入 ^+ 短划线 ( – ) 键入 ^=
脱字号 键入 ^^
手动换行符 ( ) 键入 ^l 或键入 ^11
分栏符 键入 ^n 或键入 ^14
分页符或分节符 键入 ^12(替换时,插入分页符)
手动分页符 键入 ^m(当选中“使用通配符”复选框时,还将查找或替换分节符)
不间断空格 ( ) 键入 ^s
不间断连字符 ( ) 键入 ^~
可选连字符 ( ) 键入 ^-
只能在“查找内容”框中使用的代码(选中“使用通配符”复选框时)
图片或图形(仅嵌入) 键入 ^g 只能在“查找内容”框中使用的代码(清除“使用通配符”复选框时)
任意字符 键入 ^?
任意数字 键入 ^#
任意字 键入 ^$
Unicode 字符 键入 ^Unnnn,其中“nnnn”是字符代码
图片或图形(仅嵌入) 键入 ^1
脚注标记 键入 ^f 或键入 ^2
尾注标记 键入 ^e
域 键入 ^d
正在打开域大括号(当域代码可见时) 键入 ^19
正在关闭域大括号(当域代码可见时) 键入 ^21
批注 键入 ^a 或键入 ^5
分节符 键入 ^b
全角空格 (Unicode) 键入 ^u8195
半角空格 (Unicode) 键入 ^u8194
白色空格 键入 ^w(可以是常规空格、不间断空格以及制表符的任意组合)
只能在“替换为”框中使用的代码
“Windows 剪贴板”的内容 键入 ^c
“查找内容”框的内容 键入 ^&
以上就是本篇文章【Word中查找和替换功能高级技巧】的全部内容了,欢迎阅览 ! 文章地址:http://sicmodule.glev.cn/quote/9757.html
行业
资讯
企业新闻
行情
企业黄页
同类资讯
网站地图
返回首页 歌乐夫资讯移动站 http://sicmodule.glev.cn/mobile/ , 查看更多